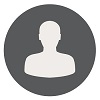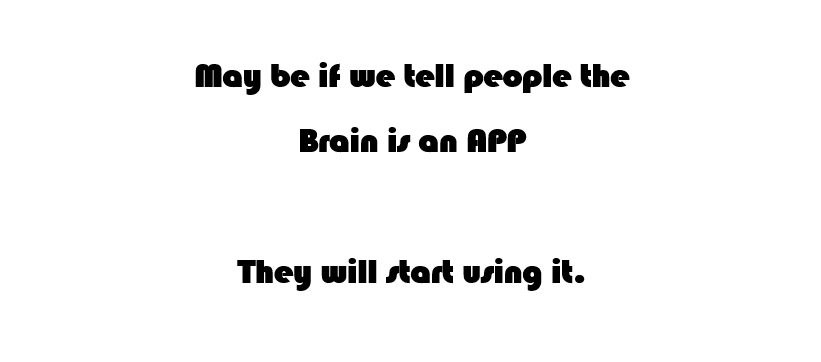How To Increase The Space Of C: Drive On Windows 7
Query King | Thu, 29 Jun 2017 at 07:46 hours | Replies : 2 | Points : 100
Category : Windows 7
Hi Team,
I have windows 7 enterprise edition. I have two Drives in my laptop. C Drive has 80 GB and D drive having 210 GB. C drive is about to full, where as D drive has 150 GB Free. Is there any way to use D Drive space in C drive. Please help.
This Question is already solved Click To See The Answer
Hello Query King,
Below are the steps to expend the C Drive.
-
Right Click on D Drive and click on Shrink Volume
-
In the open window Enter the amount of space to shrink in MB or keep the automatic value provided by system in the box. Then click on shrink button.
-
When shrink is completed, unallocated space will be created in the right side of D Drive.
-
Right click on the new partition and select new simple value.
-
On the open window, click Next-Next-Next and Finish. And New Volume E would be created
-
Transfer your all data from D Drive to E Drive.
-
Now Right click on the D Drive and select Delete Volume
-
After completion, you can see the unallocated space between both drives.
-
Now Right click on C Drive and click Expend Volume and click next in the opened window
-
Select the space in MB to add in C dive or keep it all which is automatically filled in box. Then click next and finish.
-
Your unallocated space will be merging in the C Drive.
Note: - In point number 3, when new unallocated space is created, system may allow you to expend the C Drive directly without moving the unallocated space in the right side of it. But doing that may convert your drives from basic to dynamic, and you may not be able to start installed operating system on both drives.
You may also use some third party tools to expend the drive, please check the link below….
Hi,
Please find the attached file for the same. This may help you to resolve your query.
Note: Please find below link for download the software.
https://www.easeus.com/partition-manager-software/resize-windows7-partition.html
Disk Management
Windows has a built-in partition management tool which is called Disk Management. This tool can help you to manage your partitions and disks for free. As to increasing partition size on Windows 7, you can use its “Extend Volume” feature to achieve the aim to a certain degree.
However, sometimes when right clicking a partition, you can find “Extend Volume” is grayed out. From the following screenshot, you can see this phenomenon. 
In fact, “Extend Volume” function can’t work in three cases:
1.If the partition you want to extend is a logical partition, but there is only unallocated space and no free space right after the target partition, this feature is useless.
2.Or you want to extend a primary partition, but there is no unallocated space on the adjacent right side of the partition, it is still grey.
3.If you need to extend Windows partition, the partitions must be in NTFS and RAW formats , otherwise, you can’t use Disk Management to extend your partitions.