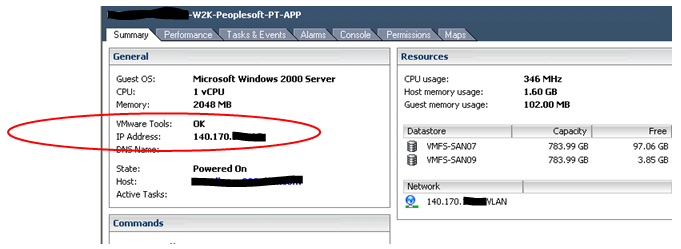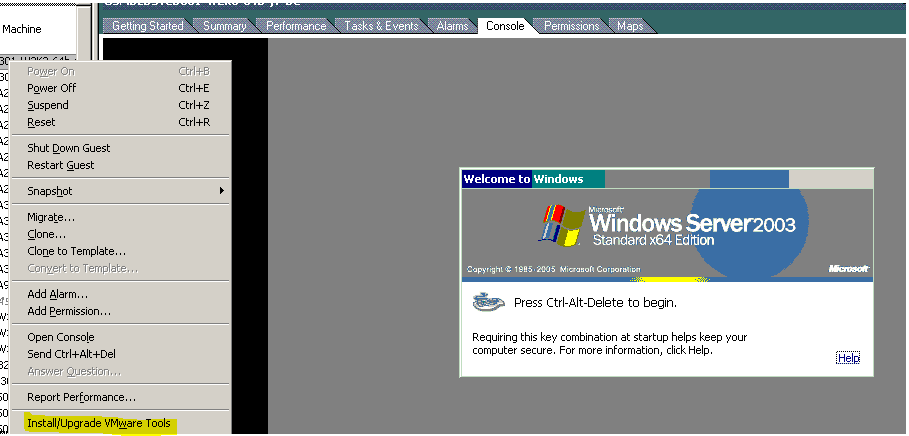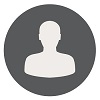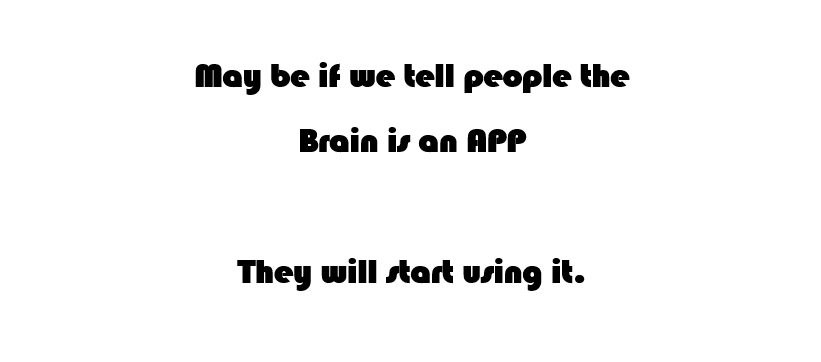What Is VMware Tools & Process To Check Status Or Install\update
-
Overview
VMware Tools is a suite of utilities that enhances the performance of the virtual machine's guest operating system and improves management of the virtual machine. Although the guest operating system can run without VMware Tools as well but in most cases you will see VM having issue with video resolution, Mouse movement also it does not synchronize the time with host and does not show correct Network Information.
it is highly recommended by VMware to have VMware Tool installed on any guest VM.
-
Checking If VMtools is installed
In order to check if your VM already has VMTools installed or not follow below steps:
There are two ways you can check the VMTools status
Using VCenter:
- Log into the appropriate Virtual Center.
- Click on your VM’s name at the left panel , In the Summary tab now you will be able to see VMWare tools option. If it is indicating “Installed” you are done.
When the VMWare Tools status is “Not installed” or “Out of date”, you must get the it update\install.
Check Status by accessing the VM:
In order to check if VMTools installed on your guest VM by longing in on the VM, follow below steps.
- Go to Start > Settings > Control Panel or Start > Control Panel, depending on the version of Windows you are using, locate the VMware Tools icon and double-click on it.
- In the open window of VMWare tools properties, click on About option. And you can check installed version of VMWare tools.
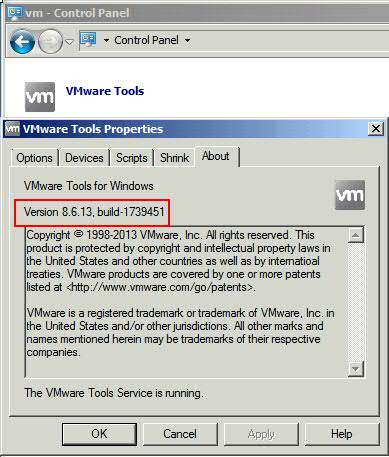
If you cant find the VMware Tools icon that suggests it is not installed and you must get it installed.
3. Installing / Updating VMTools
-
In the Virtual Center right click on the name of your VM in the left pane and choose “Open Console”.
-
Log into the server using account which has admin privilege.
-
In the top of the console click on the VM option and then on “Install VMWare Tools”.
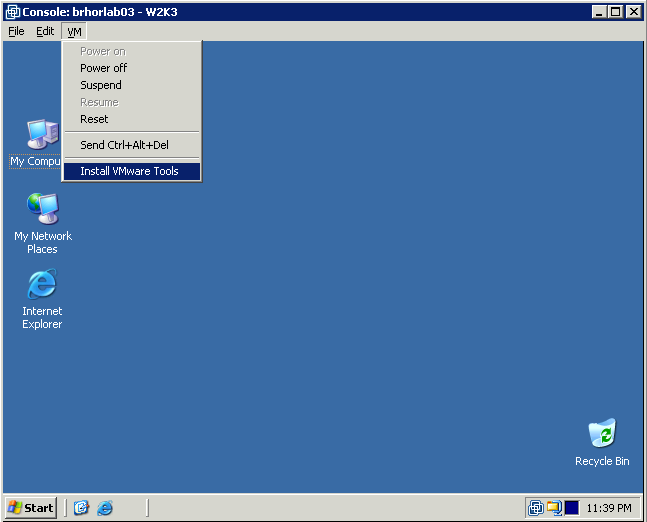
-
Answer “Install” to the prompt.
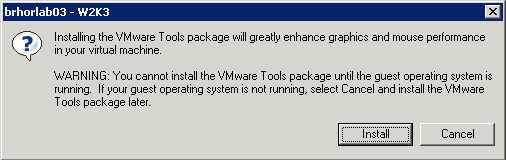
-
A wizard will start. Click “Next”
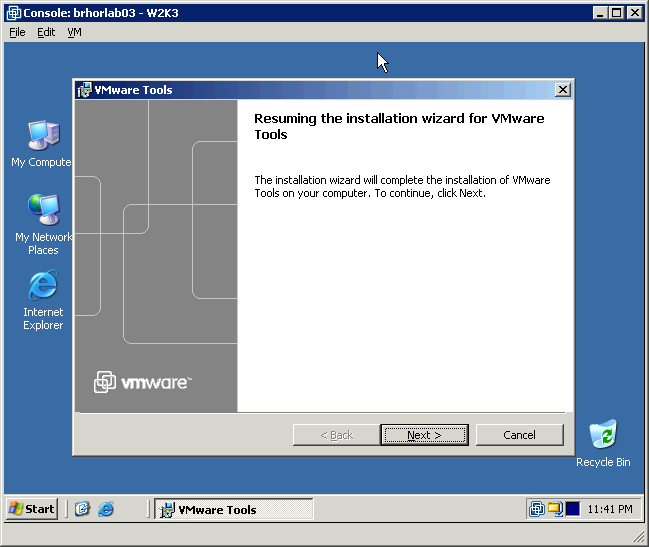
-
After that you will receive three alerts regarding new drivers that did not pass in the Windows logo test. Those drivers are the new drivers for mouse, video and NIC card that VMWare tools is installing. Answer “Continue Anyway” for all of them.
-
Depending of the Operating System you are running you may receive a message for Hardware acceleration setup. If it happens, answer “Yes”.
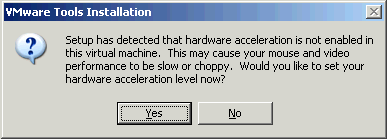
- Reboot the server so that new drivers can take effect.
- Also you can just right click on the guest system you want to update and select “Install/Upgrade Vmware Tools”
-
and then just follow the same instructions as above.
Manual update through Virtual Center
Note:- Download the VMWare tool ISO from the below link and keep it in the date store to be attached with CD-ROM
https://my.vmware.com/web/vmware/details?productId=491&downloadGroup=VMTOOLS1000
) Login at Virtual Center
- Look for the target guest client
- right click on it and choose “Edit Settings”
- Select “CD-ROM”
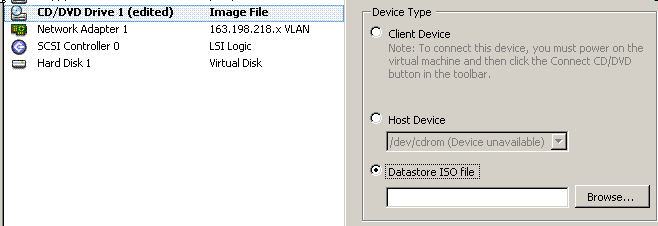
-
Change to “Datastore ISO file” and press “Browse”
-
Select the data store and the ISO in ISO file in it, which you downloaded.
-
Save the settings and login on the server.
-
Navigate through the CD-run and lunch “Vmware tools.msi”
-
Follow the instructions until the end and reboot the server if required.
Troubleshoot:
In some cases the Virtual Center cannot update it automatically so follow the steps bellow to get vmware tools update.
- Vmotion the guest to another host and try the automatic update again.
- Uninstall old vmware tools from Add/Remove program and try automatica update again
- try the manual way
.
Drop your feedback
Note : You are required to be logged-in as a user to leave a feedback.